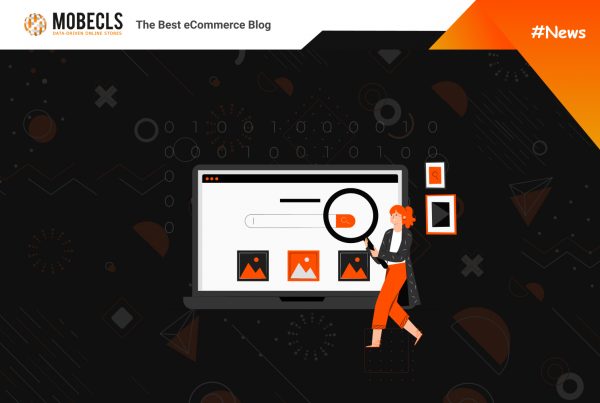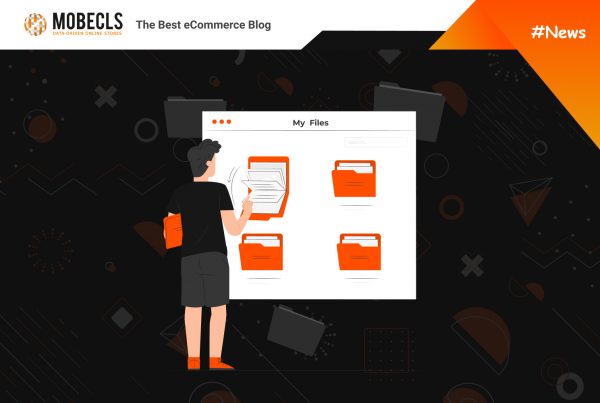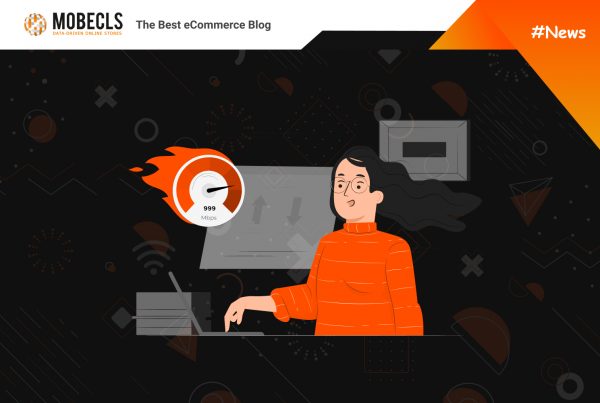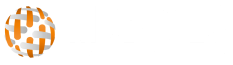A few posts ago, we shared with you the Step by Step Guide: Tax Configuration in Magento | Adobe Commerce. However, we didn’t pay a lot of attention to European taxes. Today we’re going to make it right and deal with the VAT configuration in Magento | Adobe Commerce.
VAT Configuration
As an example, we’ll set up Value-Added Tax for France.
Step 1. New Create Tax Rate
1.Admin Sidebar > Stores > Tax Zone and Rate > Add New Tax Rate
2.Create two Tax Rates:
a. Tax Identifier: France-Standard VAT
Country: France
State/Region: *
ZIP/Postal Code: *
Rate: 20
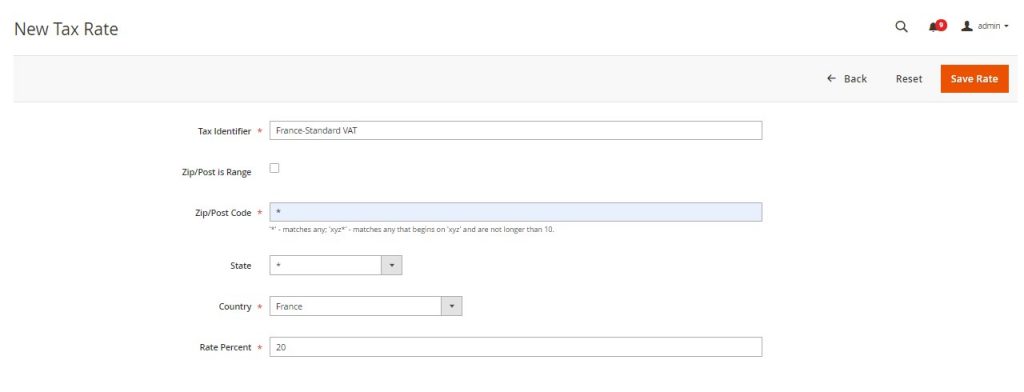
b.Tax Identifier: France-Reduced VAT
Country: France
State/Region: *
ZIP/Postal Code: *
Rate: 5
Step 2. Create New Tax Rule
1.Admin Sidebar > Stores > Tax Rules > Add New Tax Rule
2.Create the following Tax Rules:
a. Retail-France-StandardVAT
Settings:
Customer Class: Retail Customer
Tax Class: VAT-Standard (add new product tax class by clicking Add New Tax Class)
Tax Rate: France-StandardVAT
Priority: 0
Sort Order: 0
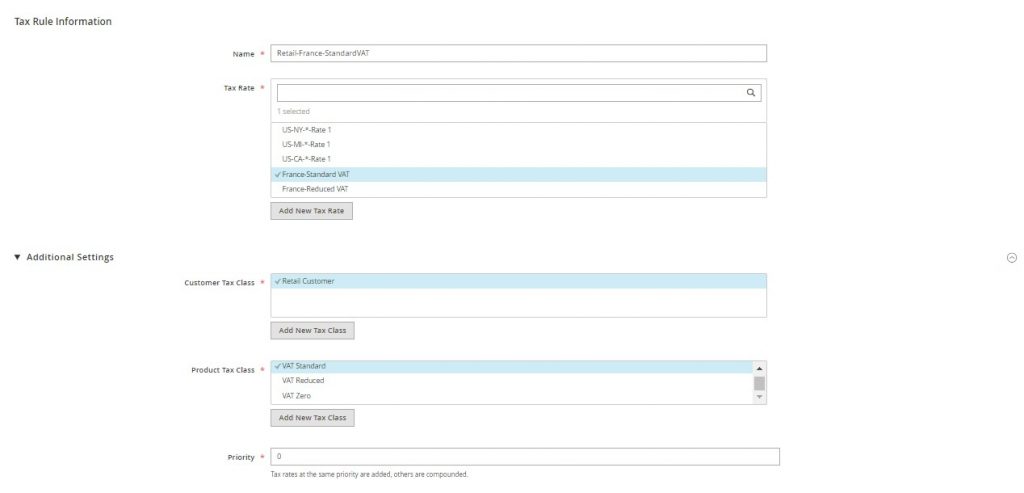 b. Retail-France-ReducedVAT
b. Retail-France-ReducedVAT
Settings:
Customer Class: Retail Customer
Tax Class: VAT Reduced
Tax Rate: France-ReducedVAT (add new product tax class by clicking Add New Tax Class)
Priority: 0
Sort Order: 0
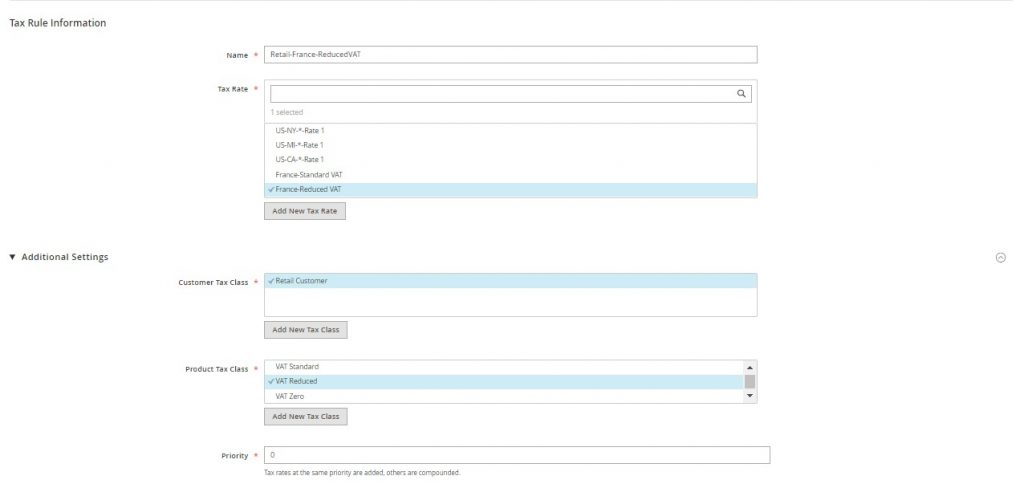
Step 3. Configure Tax Settings for France
1.Admin Sidebar > Stores > Configuration > Sales > Tax
2.Complete general settings the next way:
| FIELD | RECOMMENDED SETTING |
| Tax Classes | Default |
| Calculation Settings | |
| Tax Calculation Method Based On | Total |
| Tax Calculation Based On | Shipping Address |
| Catalog Prices | Including Tax |
| Shipping Prices | Including Tax |
| Apply Customer Tax | After Discount |
| Apply Discount on Prices | Including Tax |
| Apply Tax On | Custom Price (if available) |
| Default Tax Destination Calculation | |
| Default Country | France |
| Default State | |
| Default Postal Code | * (asterisk) |
| Shopping Cart Display Settings | |
| Include Tax in Grand Total | Yes |
| Fixed Product taxes | |
| Enable FPT | Yes |
| All FPT Display Settings | Including FPT and FPT description |
| Apply Discounts to FPT | No |
| Apply Tax to FPT | Yes |
| Include FPT in Subtotal | Yes |
Step 4. Apply Tax Classes to Products
- Catalog > Products.
- Open a product from your catalog in edit mode.
- On the General page, find the Tax Class field. Then, select the VAT Class that applies to the product.
- When complete, click the Save button.
![]() Mobecls team offers fixed-price service packages for Magento store support. Moreover, we’ll help you to choose a plan according to your business needs and specifics. The starting price is $2000. You can also select the number of working hours and the range of services. A service package may include updates, the installation of modules, bug fixing, SEO support and many more. Contact us and we’ll help you.
Mobecls team offers fixed-price service packages for Magento store support. Moreover, we’ll help you to choose a plan according to your business needs and specifics. The starting price is $2000. You can also select the number of working hours and the range of services. A service package may include updates, the installation of modules, bug fixing, SEO support and many more. Contact us and we’ll help you.