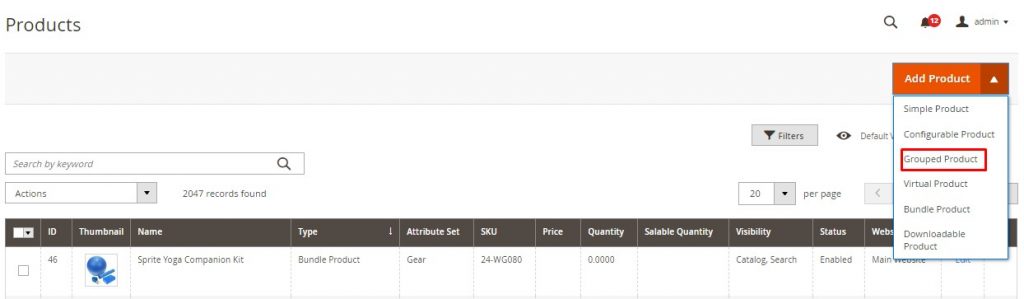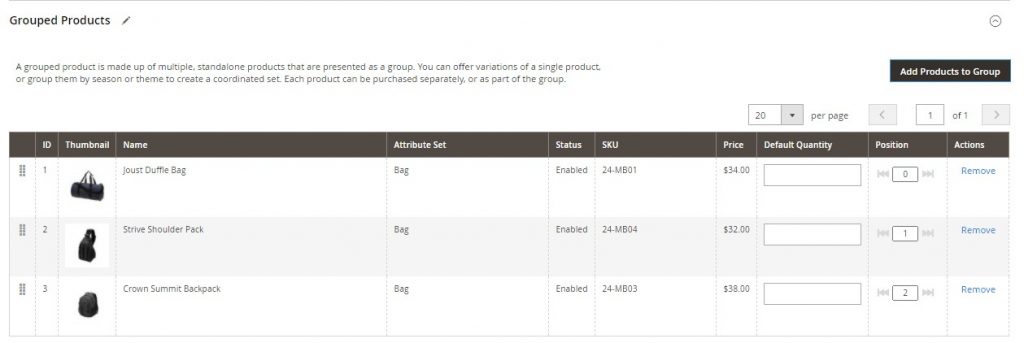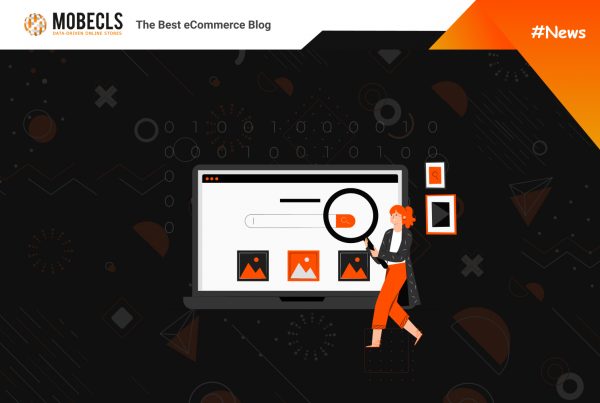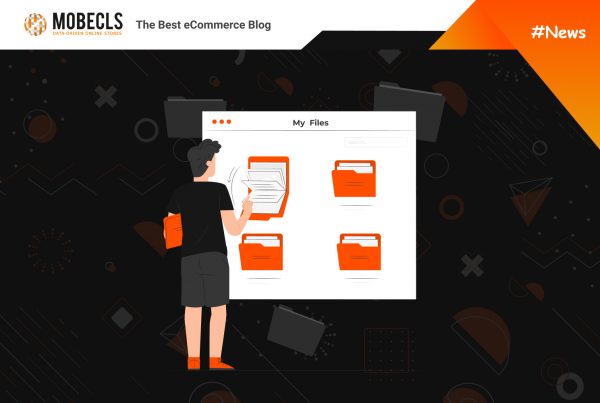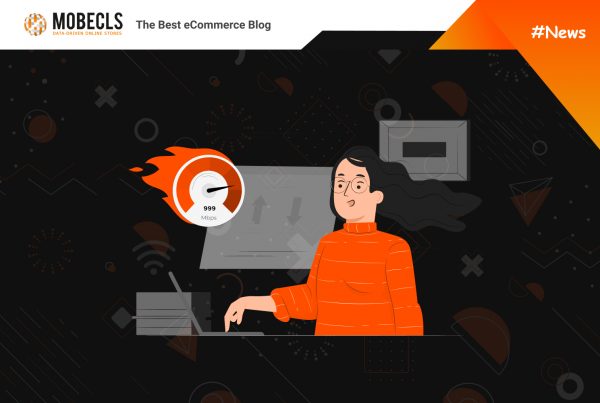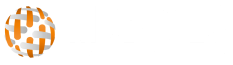Magento | Adobe Commerce is one of the best eCommerce platforms when it comes to product creation. By default, it offers 6 types of products which are simple, configurable, grouped, virtual, downloadable, and bundle. Recently, we posted a guide on how to create configurable products in Magento 2. Today, we’ll deal with Magento | Adobe Commerce bundle products.
Magento | Adobe Commerce Bundle Products
A Bundle product is a product that customers can customize according to their requirements. For example, online shoppers can choose the accessories to go with a product or select several items to form one product.
On the screen below you can see an example of a bundled product.
How to Create Magento | Adobe Commerce Bundle Products
Step 1: Add New Product
- Admin Sidebar > Catalog > Products > Add New Product > Bundle Product;
- Create a new attribute set or choose the existing one.
Step 2: Complete the Required Fields
- Enter the name of the new product;
- Use the default SKU or offer another value > set the type of value to Dynamic or Fixed;
- To set the Price you need to:
A. Choose Dynamic and leave the Price blank if you want the price to change according to the selected product options
B. Choose Fixed and enter the Pirce. This way you’ll set a fixed price for the whole bundle. - Select None or Taxable Goods. If the bundle has Dynamic Pricing, the tax is determined for each bundle item.
Step 3: Fill Out the Remaining Details
- The Quantity is unavailable because the product group is made up of the individual product;
- Set the Weight. Choose Dynamic to calculate the weight from the selected product options or choose Fixed to set a weight value to the whole bundle;
- Assign the product to a Category;
- Set the dates to feature the product as new (Set Product As New From);
- Select the Country of Manufacture;
- Enter the main and short product descriptions.
Step 4: Configure Bundle Items
-
- Choose how to ship bundle products Separately or Together;
- Click the Add Options button > enter the Option Title > set the Input Type (Drop-down, Checkbox, Radio buttons, Multiple select) > Mark the Required checkbox to make the field required;
- Click Add Products to Option > tick products you want to bundle > click Add Selected Products > tick the Is Default checkbox to display any product as the default one;
- Enter the default quantity for each product;
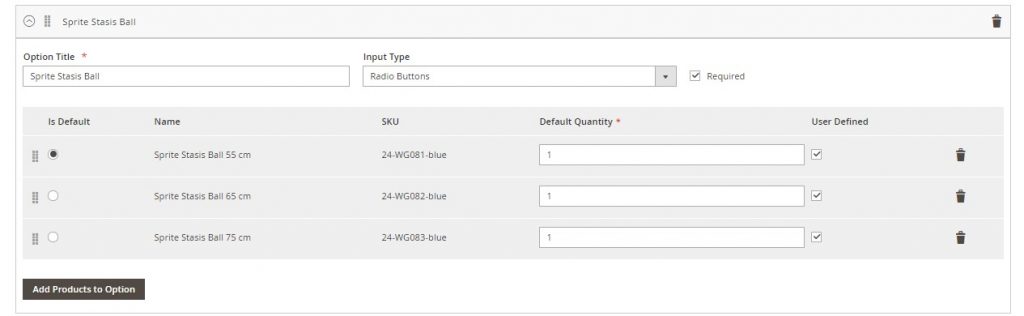
- Repeat these steps for each new option you want to add.
Step 5: Complete the Remaining Product Information
Complete the remaining sections:
- Images and Videos
- Search Engine Optimization
- Related Products, Up-Sells, and Cross-Sells
- Customizable Options
- Products in Websites
- Design
- Gift Options
Save and display your bundle product after you complete these sections.
Need to Implement Customizable Products on Your Website?
Magento | Adobe Commerce Grouped Products
Grouped products consist of simple products presented as a group. This product type allows customers to purchase a single item from a group or the whole group at a time. Grouped products work well when you need to promote your goods as you combine things that complement each other. For example, you can combine sunglasses and hats as a summer outfit. It will provide customers with a better shopping experience and push them to buy multiple items instead of a single one.
How to Create Magento | Adobe Commerce Grouped Products
Step 1: Add a New Product
Admin Sidebar > Catalog > Products > Add Product > Grouped Product.
Step 2: Choose the Attribute Set
In the Attribute Set field, enter the name of the attribute or choose the existing one.
Step 3: Complete the Required Settings
- Enter the product name;
- Accept the default SKU based on the product name, or enter another;
- The Quantity field is not available because the value is derived from the individual products that make up the group.
- Set Stock Status;
- Assign categories to the product (choose the existing one or create a new one);
- Set the dates to feature the product as new (Set Product As New From);
- Select the Country of Manufacture.
Step 4: Content
- Enter the main product description for displaying on the product page;
- Enter the short product description.
Step 5: Add Products to Group
- Click the Add Products to Group button;
- Tick product you want to add > click the Add Selected Products button;
- Set the default quantity for each item and change the order of products if it’s necessary.
Step 6: Complete the Remaining Product Information
Complete the remaining sections:
- Images and Videos
- Search Engine Optimization
- Related Products, Up-Sells, and Cross-Sells
- Customizable Options
- Products in Websites
- Design
- Gift Options
Save and display your bundle product after you complete these sections.
![]() Mobecls team provides a wide range of eCommerce development services, starting from SEO and design to custom eCommerce development. Our 10+ years of Magento expertise allow us to provide unique eCommerce solutions taking into account industry and business specifics. If you want to take your business to the next level, we’re ready to help!
Mobecls team provides a wide range of eCommerce development services, starting from SEO and design to custom eCommerce development. Our 10+ years of Magento expertise allow us to provide unique eCommerce solutions taking into account industry and business specifics. If you want to take your business to the next level, we’re ready to help!